Redlining PDFs⁚ A Comprehensive Guide
This guide explores various methods for redlining PDFs, from dedicated software like UPDF and MiniTool PDF Editor to online tools and Adobe Acrobat’s advanced features. We’ll cover techniques for different document types and workflows, ensuring effective collaboration and review.
Redlining PDFs involves marking up a document to highlight changes, additions, or deletions. This is crucial for collaborative projects, contract negotiations, and document review processes. Think of it as a visual record of revisions, making it easy to track alterations and ensure everyone’s on the same page. Methods range from simple highlighting and strikethroughs to more complex annotations and comments. Effective redlining streamlines the review process, minimizes confusion, and facilitates efficient feedback. The goal is clear communication of revisions, avoiding ambiguity and ensuring a final document accurately reflects all agreed-upon changes. Different software and online tools offer various redlining capabilities, from basic markup to sophisticated comparison features. Choosing the right method depends on your needs and technical capabilities.
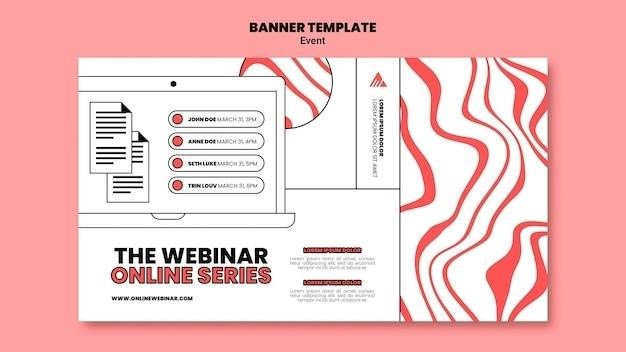
Methods for Redlining PDFs⁚ Software Solutions
Several software applications excel at PDF redlining, offering a range of features beyond basic markup. UPDF, for instance, provides intuitive tools for highlighting, underlining, strikethroughs, and adding comments, allowing for seamless saving of changes to either the original file or a new one. MiniTool PDF Editor offers a different approach, enabling users to add lines, shapes, and annotations for a more visual redlining experience. The choice between these, and other similar applications, often comes down to individual preferences and the specific features required for a given project. Consider factors like ease of use, the availability of advanced annotation features (like text replacement suggestions), and the overall cost of the software before making your selection. Some applications integrate seamlessly with other productivity tools, enhancing workflow efficiency. Remember to check for compatibility with your operating system and existing software ecosystem before purchasing or downloading.
UPDF⁚ A Step-by-Step Guide
UPDF simplifies PDF redlining. Begin by launching UPDF and opening your PDF. The intuitive interface presents a clear layout. To add comments, use the comment tool; a floating toolbar will appear, offering options like highlighting, underlining, and strikethrough. For text replacement, select “Add comments,” then “Replace selected text,” and enter your suggestion. Saving your changes is equally straightforward. Pressing Ctrl+S saves directly to the original file, preserving the original version. To save as a new file, choose “Save As Other,” then “Save As,” following the on-screen prompts. UPDF also facilitates PDF comparison. Open your original PDF and then, using the “New Window” button, open the redlined version. This will allow for a side-by-side comparison, making it easy to spot all changes and confirm their accuracy before finalizing your edits. The software’s clear visual cues and streamlined workflow contribute to efficient and precise redlining.
MiniTool PDF Editor⁚ An Alternative Approach
MiniTool PDF Editor offers a different approach to PDF redlining. First, launch the software and open your target PDF. Navigate to the “Annotate” tab, where you’ll find various annotation tools. For redlining, select the “Line” tool and choose red from the color palette. You can create straight, horizontal, or vertical lines to highlight or strikethrough text. Adjust line thickness and style as needed for clarity. MiniTool allows for precise placement of annotations, ensuring accuracy in marking up your document. This method is particularly useful for visual redlining, such as highlighting specific sections or drawing attention to particular areas. The software’s versatility extends beyond simple lines; you can combine line annotations with other tools for a comprehensive markup. Remember to save your work regularly to prevent accidental data loss. MiniTool provides a user-friendly interface for those who prefer a more visual, line-based redlining method compared to text-based alternatives.
Online Redlining Tools⁚ WorkinTool PDF
WorkinTool PDF provides a convenient online solution for redlining PDFs without requiring software downloads. Access the WorkinTool PDF website and upload your document. The platform offers a range of annotation tools, including highlighting, underlining, and strikethrough options, allowing you to mark up text directly within the PDF. You can add comments and shapes for further clarification. WorkinTool’s intuitive interface makes it easy to navigate and use, even for those unfamiliar with advanced PDF editing software. Its cloud-based nature allows for easy collaboration; you can share the redlined document with others for review and feedback. The platform generally offers a free plan with some limitations, with paid plans available for more extensive use. This approach is ideal for quick redlining tasks or situations where installing software isn’t feasible. After completing your redlining, download the marked-up PDF for further use or distribution. Remember to check the platform’s privacy policy before uploading sensitive documents.
Adobe Acrobat⁚ Advanced Redlining Features
Adobe Acrobat, a leading PDF editor, offers robust redlining capabilities. Beyond basic markup tools, Acrobat Pro provides advanced features for precise control and collaboration. Its comment tools allow for detailed annotations, including text boxes, sticky notes, and drawing markups, enabling comprehensive feedback. The “Compare Files” tool facilitates efficient review of document versions, highlighting changes between iterations for easy identification. Acrobat’s track changes feature is particularly useful for collaborative projects, recording edits and allowing multiple users to contribute without overwriting each other’s work. For those working with Microsoft Word documents, Acrobat’s PDFMaker integration streamlines the process, enabling direct export of text edits back to the original Word file. This reduces manual effort and ensures accuracy in transferring redlined changes. Acrobat’s advanced features are invaluable for complex redlining tasks, especially in professional settings requiring detailed version control and meticulous record-keeping. However, Acrobat Pro is a paid application; pricing varies depending on the licensing model.
Redlining in Acrobat Pro⁚ Exporting Edits
Acrobat Pro offers powerful features for exporting redlined edits, streamlining workflows and enhancing collaboration. For PDFs created from Microsoft Word documents using PDFMaker, text edits can be directly exported back to the original Word file, ensuring seamless integration and reducing manual re-entry. This functionality significantly boosts efficiency, particularly for large documents with numerous revisions. Similarly, if the PDF originates from an Autodesk AutoCAD document created via PDFMaker, text edit comments can be exported directly into the AutoCAD file, facilitating a streamlined process for architectural or engineering projects. This integrated approach reduces the risk of errors and inconsistencies that may occur during manual transfer of edits. The specific export options within Acrobat Pro provide flexibility, allowing users to choose the most suitable method depending on the source application and the desired level of integration. Remember to verify compatibility between your applications and Acrobat Pro to fully leverage this feature’s capabilities.
Alternative Redlining Techniques for Images
When dealing with PDFs containing images rather than text, standard redlining tools may not be directly applicable. However, effective redlining is still achievable. Many PDF editors offer drawing markup tools within their comment features. These tools enable users to add annotations like text boxes, lines, arrows, and various shapes directly onto the image. This allows for highlighting specific areas, adding comments or explanations, and essentially creating visual redlines. The flexibility of shape and color choices lets you customize the annotations to effectively pinpoint changes or highlight crucial details. Consider using different colors for distinct types of markups to improve clarity and organization. For instance, red lines might indicate deletions, while blue boxes might highlight areas needing attention. Remember to save your annotated PDF to preserve all your redlining efforts. This method provides a visual and effective alternative to traditional text-based redlining, suitable for a wide range of image-based PDF documents.
Specific Use Cases⁚ Contract Redlining
Redlining PDFs is especially crucial in contract negotiations. Legal professionals frequently use this technique to mark up agreements, clearly indicating changes, additions, and deletions. The visual nature of redlining provides an unambiguous record of revisions, minimizing misunderstandings. Using tools like the strikethrough function to show removed clauses and highlighting tools for additions creates a clear audit trail. This is essential for maintaining transparency and accountability throughout the negotiation process. Different colors can be used to differentiate between various parties’ suggestions or revisions, further enhancing clarity. The ability to add comments alongside these visual cues allows for detailed explanations of the changes. This ensures all parties involved have a complete understanding of the rationale behind each modification, fostering smoother and more efficient negotiations; Properly redlined contracts significantly reduce the risk of disputes arising from ambiguity or misinterpretations.
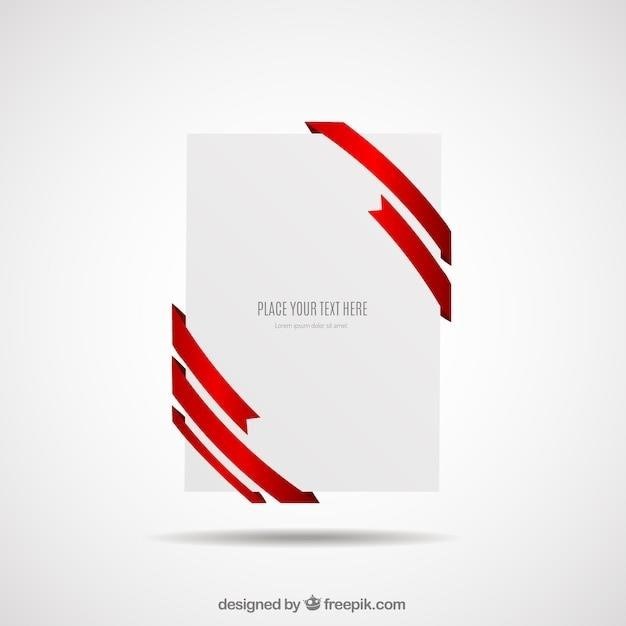
Comparing PDF Versions⁚ Unveiling Changes
Identifying changes between PDF versions is simplified using comparison tools. Software like UPDF offers a side-by-side comparison view, highlighting differences between the original and redlined documents. This feature streamlines the review process, allowing users to quickly pinpoint modifications made during the redlining process. The visual presentation of these changes makes it easy to understand the evolution of the document. This is particularly useful for tracking revisions over multiple iterations. Online tools also offer similar functionality, enabling comparison of different file types beyond PDFs, such as Word documents or spreadsheets. These tools often provide detailed reports outlining specific alterations, including added, deleted, or modified text. This level of detail is invaluable for comprehensive change management. The ability to compare versions is essential for verifying accuracy, ensuring that all intended changes have been successfully implemented, and providing a clear record of the document’s evolution. This is especially critical in collaborative projects where multiple parties contribute to revisions.
Collaboration and Approval Workflow
Effective redlining necessitates a smooth collaboration and approval workflow. Tools like Adobe Acrobat facilitate this by allowing multiple users to annotate and comment on the same PDF simultaneously. This real-time collaboration streamlines the review process, minimizing delays and fostering efficient communication. Users can respond directly within the document, ensuring clarity and organization. This integrated comment system avoids the confusion of separate email chains or external communication methods. Once redlining is complete, the document can be easily shared for review and approval. Many tools offer features for tracking approvals, ensuring that all necessary stakeholders have reviewed and signed off on the changes; This structured approach provides a clear audit trail, essential for accountability and regulatory compliance. The ability to manage comments and track approval status within the PDF itself makes the entire process more efficient and transparent.
Best Practices for Effective Redlining
For optimal results, establish clear communication beforehand. Define roles and responsibilities for reviewers to avoid duplicated effort and conflicting changes. Utilize consistent color-coding for different types of edits (e.g., additions in green, deletions in red) for improved clarity and comprehension. Ensure all comments are concise, specific, and unambiguous to minimize misunderstandings. Before finalizing changes, conduct a thorough review to ensure accuracy and consistency across all edits. Use version control to track changes and revert to previous versions if necessary. Employ a structured approach to annotation, ensuring comments are organized and easily accessible. Prioritize using the built-in commenting features of your chosen PDF editor, as this often facilitates easier collaboration and tracking. Finally, create a checklist to ensure all necessary steps are followed, facilitating a streamlined review and approval process, leaving no room for error or oversight. These practices enhance efficiency and clarity throughout the redlining process.
Choosing the Right Redlining Method
Selecting the ideal PDF redlining method hinges on several factors. Consider the complexity of your document and the number of collaborators involved. For simple edits by a single user, a basic online tool or even a built-in annotation feature within a PDF viewer might suffice. However, for intricate revisions requiring multiple reviewers and version control, dedicated software such as UPDF or Adobe Acrobat Pro offers superior functionality and collaboration tools. Budgetary constraints also play a role; free online tools are readily available, while professional software often demands a subscription. The level of technical expertise of the users is another critical factor; user-friendly interfaces are crucial for seamless navigation, especially for less tech-savvy individuals. Ultimately, the optimal choice balances functionality, cost, ease of use, and the specific needs of the project. Carefully evaluating these aspects ensures selecting the most efficient and effective redlining solution for your workflow.
